¿Qué son? ¿Para qué sirven?
Las características son módulos que engloban un cometido específico. Podemos activarlas y desactivarlas desde la plataforma para que nuestro SharePoint tenga funcionalidad adicional a la que nos ofrece la plantilla con la que hemos creado el sitio.
En función de la licencia de nuestro SharePoint, tendremos unas características disponibles u otras. Por ejemplo, la versión on-premise Foundation no trae ninguna característica adicional para nuestro SharePoint, sin embargo, con la versión Online y la versión server tendremos disponibles una serie de características que podrán encajar en función del modelo de nuestra empresa.
La funcionalidad que engloba una característica puede ser variada, se pueden utilizar para añadir artefactos a nuestro SharePoint de una manera automática como: añadir columnas, tipos de contenido, listas, bibliotecas, páginas, imágenes, recursos, desarrollos a medida con WebParts… hasta ejecutar cierta lógica cuando se activan y desactivan las características, como podría ser configurar un job de SharePoint o asociar eventos a listas, entre otros. En un desarrollo clásico se utilizaban ampliamente ya que de esta forma también cubrimos una integración continua entre diferentes entornos: desarrollo, preproducción, producción... Las características empaquetan todo en un único fichero y permiten desplegarlo como si fuese un módulo adicional a SharePoint con diferentes herramientas: desde Visual Studio o a partir de un módulo de administración de Powershell, de tal forma que no es necesario que el servidor final tenga instaladas herramientas de desarrollo.
Aunque inicialmente se podía hacer para SharePoint Online a través de la opción de Sandbox Solution, ahora ya únicamente es posible utilizar este modelo de desarrollo para entornos on-premise. Sin embargo, para entornos de SharePoint Online, sí seremos capaces de activar características que vienen con el producto en su versión server.
Tipos de características
Las características se engloban en función del ámbito en el que se pueden añadir. Para on-premise, si no utilizamos una solución Sandbox podremos agregarlas en cualquier ámbito del servidor:
- SPFarm: la granja del servidor donde podremos añadir las aplicaciones web
- SPWebApplication: la aplicación web donde podremos añadir las colecciones de sitios
- SPSite: Colección de sitios (la raíz de cada sitio) donde podremos agregar sitios
- SPWeb: Sitio web, la unidad mínima de un sitio de SharePoint
Para SharePoint Online podremos activar las que están en los siguientes ámbitos:
Al final, el tipo de característica que se debe utilizar suele ser más una cuestión de organización y cuál es nuestro cometido final.
Por ejemplo, las columnas y los tipos de contenido normalmente se desplegarían como una característica de ámbito SPSite, en el caso de que se desee que estén disponibles para todas las listas de una colección de sitios de un entorno y las definiciones de listas, normalmente se agruparían como una característica de ámbito SPWeb: para poder aislarlas en un sitio específico de nuestra organización (las listas de RRHH, las de contabilidad, las de finanzas…).
Con algunos artefactos nos encontraremos problemas al desplegarlo en según qué ámbito, por ejemplo, las definiciones de trabajo no son posibles de desplegar como característica de sitio web a priori.
Ejemplo de característica del producto: organizador de contenido
Vamos a implementar un ejemplo de una característica que ofrece el producto tanto para la versión on-premise como para la versión Online: el organizador de contenido.
Esta característica nos permite en un sitio web y sin ningún desarrollo adicional, redirigir documentación a una biblioteca u otra a partir de condiciones que nosotros podemos especificar. También nos permite establecer aprobación, de tal forma que la documentación únicamente se redirija si está aprobada.
Lo que tenemos que tener claro antes de utilizar esta característica es:
- Necesitamos definir sobre qué tipos de contenido queremos trabajar, las bibliotecas destino deben tener este tipo de contenido asociado.
- La característica nos despliega una biblioteca de origen, llamada ‘Biblioteca temporal’, donde cargaremos la documentación que posteriormente se redirigirá. Esta biblioteca debe tener asociados los tipos de contenido sobre los que queramos trabajar -los mismos que tenemos en nuestras bibliotecas destino.
- Debemos definir las reglas a partir de un formulario del producto.
- Esta funcionalidad se pude combinar con otras herramientas del producto, como podrían ser Alertas, para enviar correos a usuarios cuando el documento está en un estado, por ejemplo.
Limitaciones
- Una vez que esté activa esta característica, para este sitio únicamente, todas las bibliotecas cambiarán la pantalla de carga documentación, y en el seleccionable de tipos de contenido nos saldrán todos los tipos de contenido asociados a la biblioteca origen del producto, independientemente de que en la biblioteca en la que estemos no exista este tipo de contenido.
- Desde la versión on-premise es posible definir el redireccionamiento con programación en lugar de entrar en el formulario de reglas, sin embargo, con la versión Online no es posible porque se utiliza código de servidor y no está implementada esta clase en el modelo de desarrollo CSOM.
Configuración
Como se puede aplicar a cada sitio web de una manera independiente, es una característica de ámbito SPWeb. Para activarla deberemos ir a la configuración del sitio donde deseemos que esté:
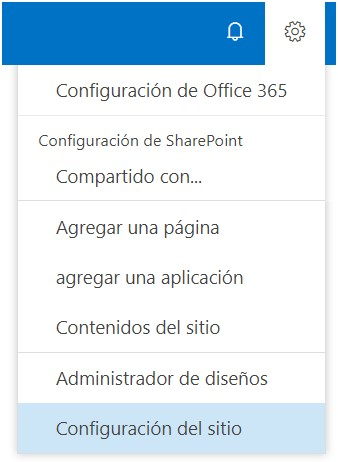
Y una vez en el panel de configuración del sitio, accederemos a la configuración de características de este sitio:
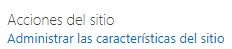
Aquí tendremos todas las características que nos ofrece el producto por defecto para el ámbito SPWeb, buscamos la que indica ‘Organizador de contenido’ y la activamos:

El producto nos desplegará una biblioteca con el nombre ‘Biblioteca temporal’, este es nuestro origen, aquí es donde cargaremos la documentación que queramos que se redirija automáticamente y es la biblioteca a la que le asociaremos los tipos de contenido sobre los que queremos trabajar:
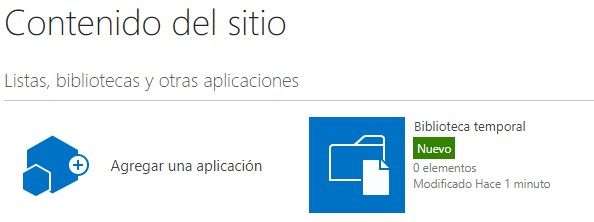
Para este ejemplo hemos creado dos bibliotecas:
- Documentación aprobada
- Documentación rechazada
Ambas bibliotecas tienen el mismo tipo de contenido asociado y tienen una columna que especifica un estado: ‘En espera’, ‘Rechazado’, ‘Aprobado’. De tal forma que queremos que la documentación que tenga esta columna con estado ‘Rechazado’ se mueva a la biblioteca ‘Documentación rechazada’ y la que se guarde con el estado ‘Aprobado’ se mueva a la biblioteca ‘Documentación aprobada’.
Para ello, agregamos este tipo de contenido a la biblioteca ‘Biblioteca temporal’ y configuramos las reglas.
Al activar la característica tendremos una opción más en la configuración del sitio, llamada ‘Reglas del organizador de contenido’:
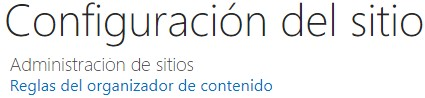
Si accedemos y agregamos un elemento, veremos que tenemos un formulario para dar de alta nuevas reglas. En nuestro caso seleccionaremos el tipo de contenido que aplica: ‘Tipo de contenido de ejemplo’
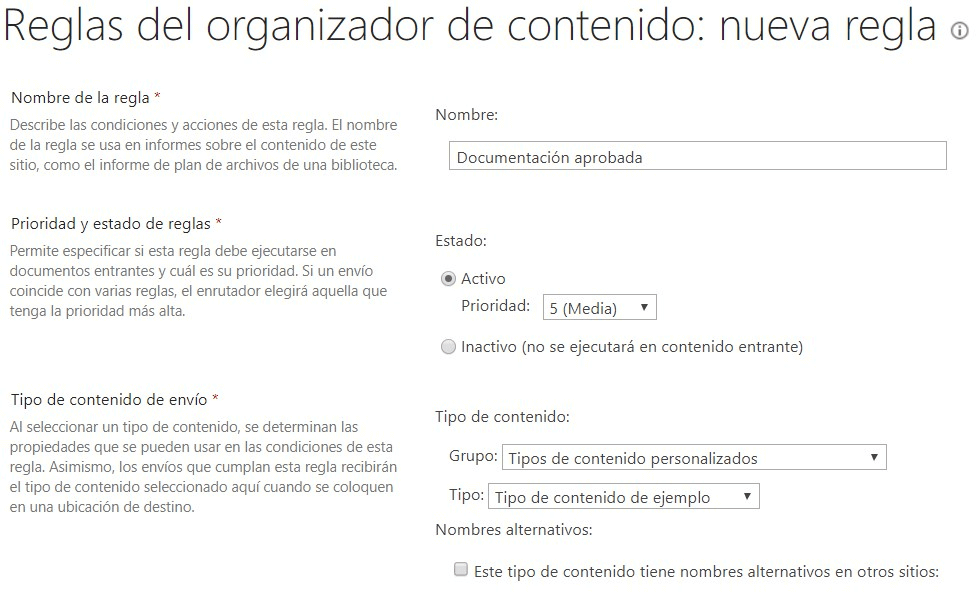
Y estableceremos la condición de que cuando el campo ‘Estado del documento’ sea aprobado, la documentación se redirija a la biblioteca ‘Documentación aprobada’:
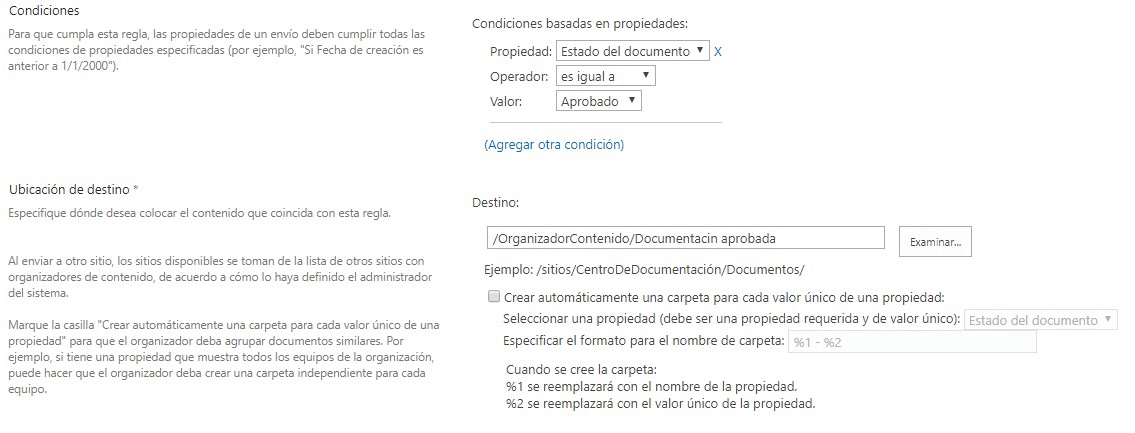
Haremos lo mismo para la documentación rechazada y veremos que esta lista nos agrupa las reglas por tipos de contenido:
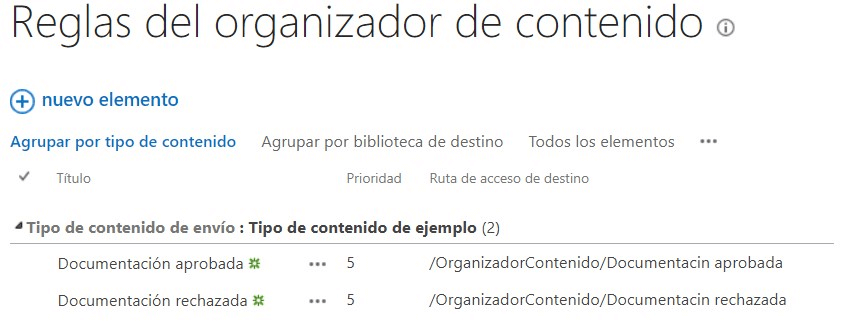
Es decir:
- Podremos crear tantas reglas para un tipo de contenido como deseemos
- Se ejecutarán en función de la prioridad que especifiquemos durante la creación de la regla
- Podemos tener múltiples tipos de contenido configurados
Si ahora cargamos documentación en la biblioteca temporal, veremos que tenemos una pantalla de carga diferente, que nos indica que la documentación se redirigirá en función de nuestras reglas:
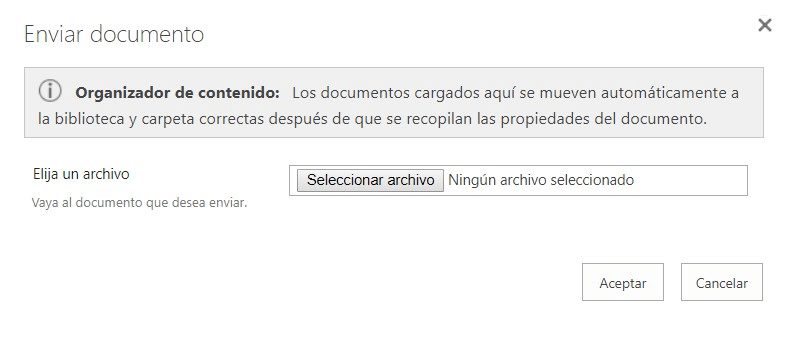
Al seleccionar el estado ‘Aprobado’, nos moverá la documentación a su biblioteca correspondiente:
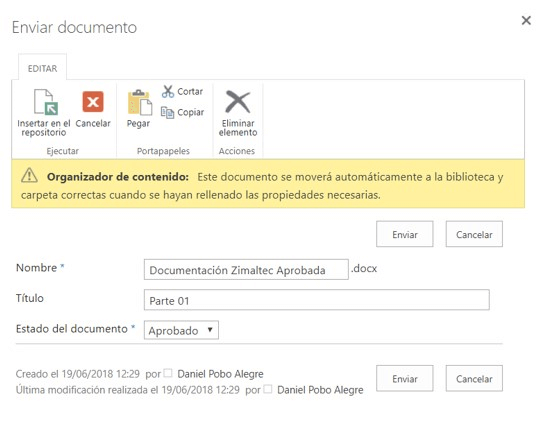
Si ahora accedemos a la biblioteca ‘Documentación aprobada’, veremos que tenemos el documento que hemos cargado en la biblioteca temporal:
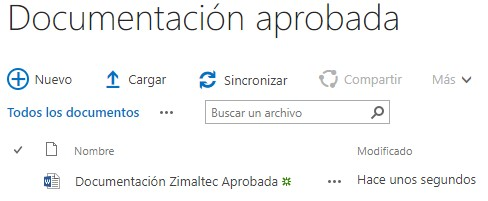
Todo esto se puede ampliar, por ejemplo, es posible que tengamos usuarios que administran la información y otros que únicamente deben de poder ver cierta información. Con esta característica es posible hacer esto sin necesidad de implementar un desarrollo adicional gracias a los permisos que se pueden otorgar.
También podríamos combinar esta característica con Alertas, para que cuando la documentación se cargue en alguna biblioteca avise a un grupo de usuarios en particular a través de un correo electrónico.